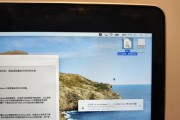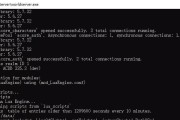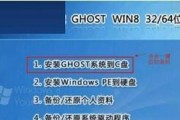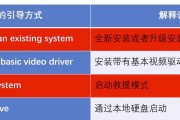在某些情况下,你可能需要在你的MagicBook上安装Windows7系统,本文将为你提供一份详细的教程,帮助你完成这一任务。
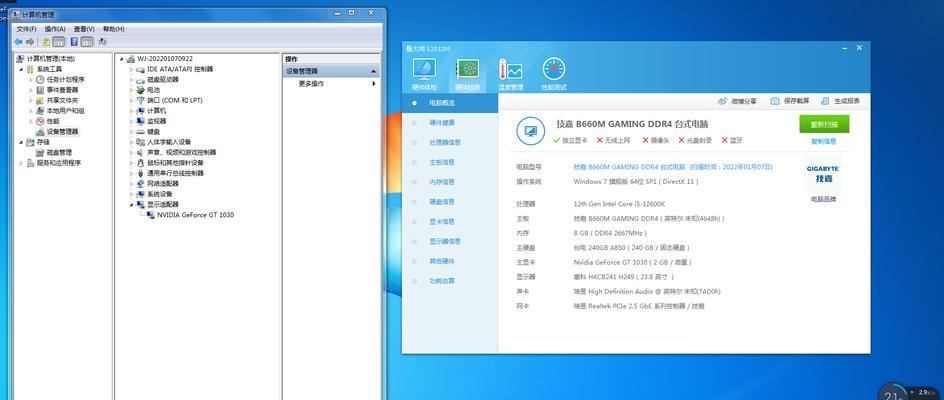
文章目录:
1.准备工作:确保你拥有一台MagicBook以及一个可用的Windows7安装盘或ISO镜像文件。
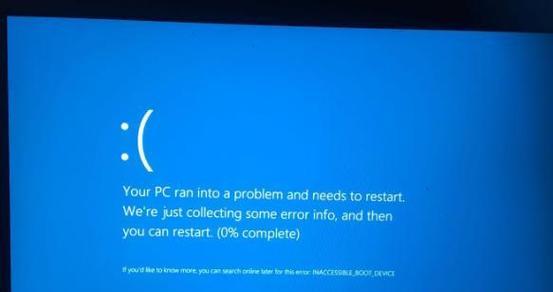
在开始安装之前,你需要准备好必要的工具和文件。
2.BIOS设置:进入BIOS界面,将启动选项设置为从外部设备启动。
通过改变启动选项,确保你的MagicBook可以从安装盘或USB驱动器中启动。

3.安装媒介制作:使用工具创建一个可用的安装媒介。
使用工具,如Rufus等,将Windows7系统文件写入到一个可用的USB驱动器或光盘中。
4.启动MagicBook:插入安装媒介并重新启动MagicBook。
将之前制作好的安装媒介插入到MagicBook中,并重新启动电脑。
5.进入安装界面:选择语言和其他首选项,并点击“下一步”。
在安装界面中,选择适合你的语言和其他首选项,并按照向导点击“下一步”。
6.安装类型选择:选择自定义安装选项。
在这一步骤中,你可以选择自定义安装选项,包括磁盘分区和文件系统格式等。
7.磁盘分区:选择磁盘分区和格式。
根据你的需求和磁盘情况,选择合适的磁盘分区和文件系统格式。
8.安装过程:等待系统文件复制和安装完成。
在这一步骤中,系统将复制所需的文件并开始安装Windows7系统。
9.驱动安装:安装MagicBook所需的驱动程序。
在安装完成后,你需要安装MagicBook所需的驱动程序,以确保所有设备的正常运作。
10.更新和激活:安装更新并激活Windows7系统。
在安装驱动程序后,你需要进行更新,并激活你的Windows7系统。
11.基本设置:进行一些基本的系统设置。
在系统激活后,你可以进行一些基本的设置,如网络连接、用户账户等。
12.安装常用软件:根据个人需求安装常用软件。
根据个人需求,安装一些常用的软件,如办公软件、浏览器等。
13.防病毒软件安装:安装并更新一个可靠的防病毒软件。
为了保护你的MagicBook免受恶意软件和病毒的威胁,安装并更新一个可靠的防病毒软件。
14.数据迁移:将旧设备上的数据迁移到MagicBook上。
如果你有旧设备,并且希望将其中的数据迁移到MagicBook上,你可以使用一些数据迁移工具来完成这个任务。
15.完成安装:恭喜你,现在你已经成功在MagicBook上安装了Windows7系统!
通过按照上述步骤,你已经成功地在你的MagicBook上安装了Windows7系统。
通过本文的详细步骤,你可以轻松地在你的MagicBook上安装Windows7系统。遵循这些步骤,确保你拥有所需的工具和文件,并按照每个步骤中所述进行操作,你将能够顺利完成安装过程。祝你好运!
标签: #安装