在家庭、办公室或学校等环境中,共享打印机是一种非常实用的功能。通过在Windows7中设置共享打印机,用户可以将一台打印机连接到网络上,使多台电脑都能够使用该打印机进行打印任务。本文将详细介绍如何在Windows7中设置共享打印机的操作步骤及技巧。

检查网络连接
确保你的电脑和打印机都已连接到同一个网络上。可以通过查看网络设置或Wi-Fi连接来确认网络连接状态。
选择合适的共享方式
在Windows7中,有两种常见的共享方式可供选择。一种是通过“家庭组”进行共享,另一种是通过“工作组”进行共享。根据你所处的网络环境,选择适合的共享方式。
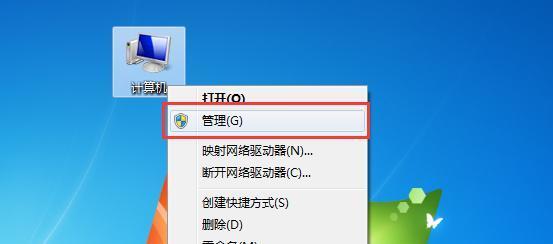
打开“高级共享设置”
在控制面板中,找到“网络和共享中心”并点击进入。然后点击左侧面板中的“更改高级共享设置”。
启用文件和打印机共享
在“高级共享设置”页面中,找到“文件和打印机共享”部分。选择“启用文件和打印机共享”,然后点击“保存更改”。
共享打印机
在开始菜单中,找到并点击“设备和打印机”。找到要共享的打印机,右键点击它,然后选择“共享”。
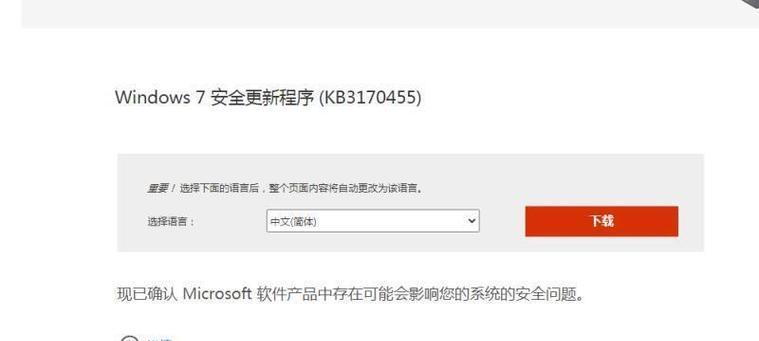
设置共享权限
在共享打印机的属性窗口中,点击“共享”选项卡。选择“共享此打印机”,然后可以选择设置共享的名称。点击“应用”来保存设置。
在其他电脑上添加共享打印机
在其他需要使用该打印机的电脑上,打开“设备和打印机”窗口。点击“添加打印机”,然后选择“网络、蓝牙或无线打印机”。
搜索和添加共享打印机
在接下来的窗口中,点击“搜索”。Windows7将自动搜索网络上的共享打印机,并列出可供选择的选项。选择你要添加的打印机,然后点击“下一步”。
安装共享打印机驱动程序
根据提示,Windows7将安装共享打印机所需的驱动程序。等待安装完成后,点击“完成”。
测试打印功能
在已添加共享打印机的电脑上,打开任意文档或文件,并尝试进行打印。确保打印任务可以正常发送到共享打印机并完成打印。
管理共享打印机
在任意一台已共享打印机的电脑上,右键点击共享打印机,并选择“打开打印队列”。在打印队列中,可以查看和管理所有待打印的任务。
修改共享设置
如果需要更改共享打印机的设置,可以在任一台已共享的电脑上,右键点击共享打印机,选择“打印机属性”。在属性窗口中,可以修改共享名称、权限等设置。
解决共享打印机问题
如果遇到共享打印机无法正常工作的问题,可以尝试重新启用共享、检查网络连接、更新驱动程序等常见的问题解决方法。
安全注意事项
在设置共享打印机时,需要确保网络连接安全,并设置适当的共享权限,以防止未授权的用户访问和使用你的打印机。
通过本文介绍的操作步骤,你可以在Windows7中轻松设置共享打印机,使多台电脑能够方便地使用同一台打印机进行打印任务。记得按照教程中的步骤进行操作,并随时保持网络连接稳定。享受共享打印机带来的便利吧!
标签: #共享打印机设置


