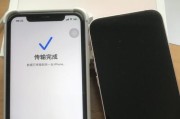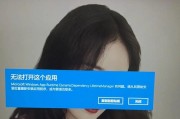在电脑维护和修复过程中,有时需要使用特殊工具来加载硬盘引导,以解决引导问题。而Bootice是一款强大的引导工具,它可以帮助用户加载硬盘引导、修复引导问题等。本文将详细介绍如何使用Bootice加载硬盘引导,为大家提供一份简单易懂的教程。
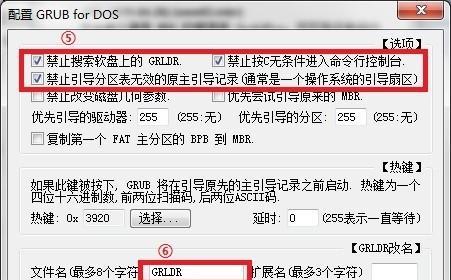
下载和安装Bootice
1.下载Bootice安装包
2.打开安装包并运行安装程序
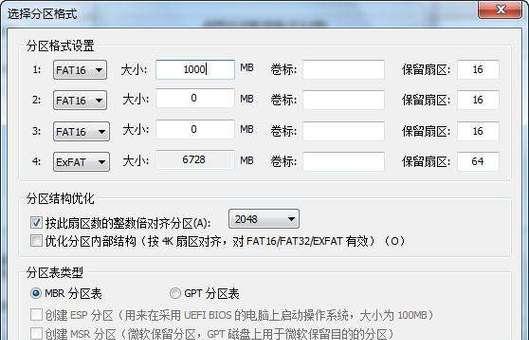
3.按照提示完成安装
启动Bootice工具
1.双击桌面上的Bootice快捷方式
2.在Bootice主界面上找到并点击“启动”按钮
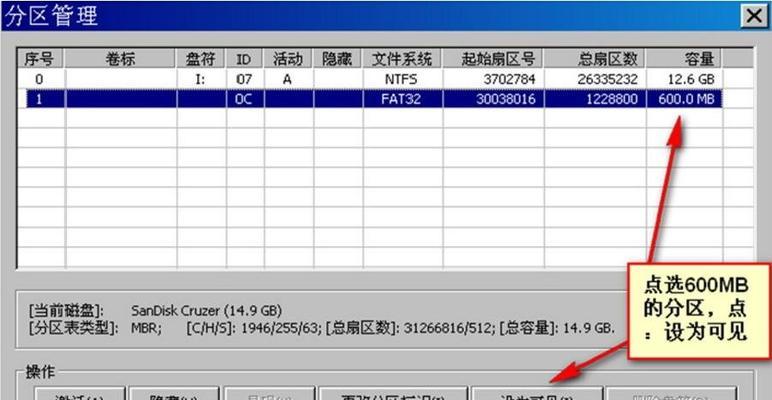
3.稍等片刻,Bootice将启动并显示主界面
选择要操作的硬盘
1.在Bootice主界面的“选择物理设备”下拉菜单中选择要操作的硬盘
2.点击“确定”按钮确认选择
备份原来的引导扇区
1.在Bootice主界面的“物理磁盘”选项卡中,找到并点击“备份/恢复”按钮
2.在弹出的对话框中,选择“备份”选项
3.设置备份文件的保存路径,并点击“开始”按钮开始备份
加载新的引导扇区
1.在Bootice主界面的“物理磁盘”选项卡中,找到并点击“安装/配置”按钮
2.在弹出的对话框中,选择“加载引导扇区”选项
3.选择引导扇区文件,并点击“开始”按钮开始加载
重启计算机并测试
1.关闭Bootice工具
2.重启计算机,让新的引导扇区生效
3.在重启后的计算机中测试引导是否正常
还原备份的引导扇区
1.如果加载新的引导扇区后出现问题,可以尝试还原备份的引导扇区
2.打开Bootice工具,并选择要操作的硬盘
3.点击“备份/恢复”按钮,选择“恢复”选项
4.选择之前备份的引导扇区文件,并点击“开始”按钮开始恢复
修复损坏的引导扇区
1.如果硬盘的引导扇区损坏,可以使用Bootice进行修复
2.打开Bootice工具,并选择要操作的硬盘
3.点击“物理磁盘”选项卡中的“修复”按钮
4.程序将自动检测并修复损坏的引导扇区
清除硬盘引导扇区
1.在某些情况下,需要清除硬盘上的引导扇区
2.打开Bootice工具,并选择要操作的硬盘
3.点击“物理磁盘”选项卡中的“清除”按钮
4.程序将清除选择的硬盘上的引导扇区
了解其他功能和选项
1.Bootice还提供了其他一些功能和选项,可以根据需要进行使用和配置
2.在Bootice主界面的各个选项卡中,可以找到更多相关功能和选项
3.可以通过官方文档或在线资源了解这些功能和选项的具体用法
注意事项和常见问题
1.在使用Bootice时,应注意备份重要数据,以防操作错误造成数据丢失
2.如果遇到加载引导扇区失败等问题,可以尝试使用其他方法或咨询专业人士
3.定期更新Bootice工具,以获取最新的功能和修复程序
Bootice与其他引导工具的比较
1.Bootice是一款功能强大的引导工具,但也有其他类似工具可供选择
2.可以对比不同工具的功能、稳定性和易用性,选择最适合自己需求的工具
使用Bootice的其他应用场景
1.Bootice不仅可以加载硬盘引导,还可以用于修复U盘引导等其他应用场景
2.用户可以根据具体需要,探索Bootice在不同场景下的用途和效果
用户反馈和推荐
1.如果在使用Bootice的过程中遇到问题,可以到官方论坛或社区寻求帮助
2.用户可以分享自己对Bootice的使用心得和推荐给其他人
通过本文的教程,我们了解了如何使用Bootice加载硬盘引导。Bootice是一款功能强大且易于使用的引导工具,可以帮助解决引导问题和修复引导扇区。希望本文对大家能有所帮助,并在实际操作中取得良好的效果。
标签: #??????