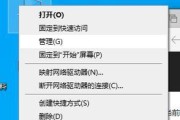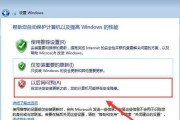在如今科技飞速发展的时代,操作系统的安装和更新显得尤为重要。而制作一个可靠、高效的U盘安装盘则成为用户们的首选。本文将为大家介绍如何使用Win10系统制作U盘安装盘,助您快速轻松地安装操作系统。
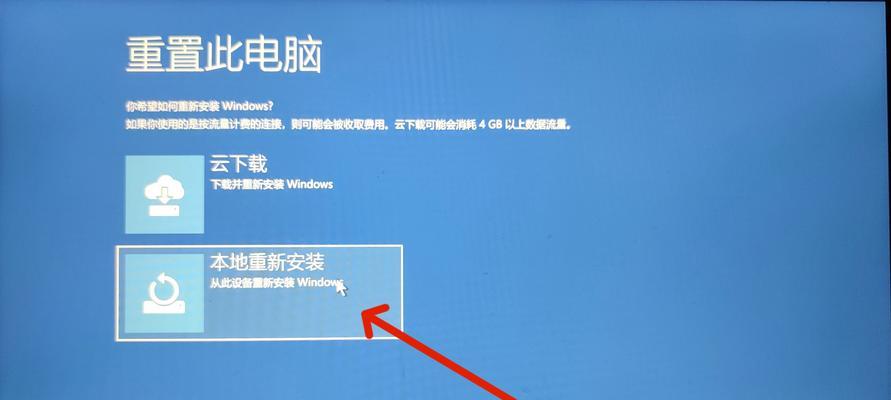
准备工作:购买合适的U盘以及Windows10镜像文件
您需要购买一个容量足够的U盘来存储操作系统文件,并确保其没有重要数据。同时,您还需要下载Windows10系统的镜像文件,确保其来源可靠。
插入U盘并格式化
将准备好的U盘插入电脑,并通过“此电脑”或“资源管理器”找到对应的驱动器。右键点击该驱动器,选择“格式化”选项,并按照默认设置格式化U盘。
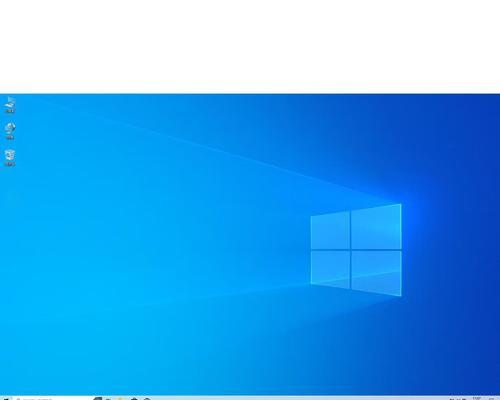
下载并运行Windows10安装媒体制作工具
打开浏览器,搜索并下载Windows10安装媒体制作工具。下载完成后,双击运行该工具,并按照提示进行操作。
选择适合的安装选项
在安装媒体制作工具中,您将看到两个选项:“创建安装介质”和“直接更新此电脑”。根据您的需求选择适合的选项。
选择要创建的媒体类型
接下来,您需要选择要创建的媒体类型。如果您打算将系统文件存储在U盘中,则选择“USB闪存驱动器”。
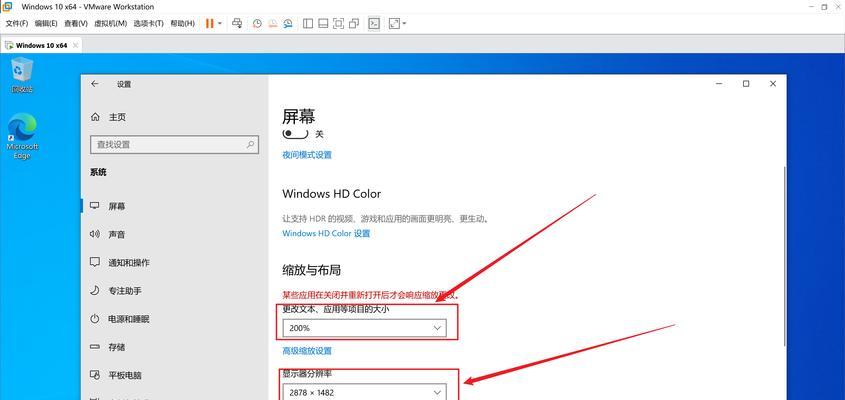
选择U盘
在接下来的步骤中,您需要选择要用于安装文件的U盘。确保选择正确的U盘,并点击“下一步”。
等待制作过程完成
安装媒体制作工具将开始制作安装盘,这个过程可能需要一些时间,请耐心等待直到制作完成。
准备安装文件
制作完成后,您将得到一个Windows10系统的U盘安装盘。现在,您可以将其插入需要安装系统的计算机中。
重启计算机并进入BIOS设置
将U盘插入计算机后,重新启动计算机,并在启动界面按照提示进入BIOS设置。通常可以通过按下F2、F10、Del等键进入BIOS设置界面。
设置U盘为启动设备
在BIOS设置界面中,找到“启动”选项,并将U盘设置为首选启动设备。保存设置并退出BIOS。
开始安装操作系统
计算机重新启动后,系统将从U盘中启动。按照屏幕上的提示,选择安装选项,并进行系统安装。
等待安装过程完成
安装过程可能需要一段时间,请耐心等待直到系统安装完成。期间计算机会多次重启,请不要中断安装过程。
系统设置和个性化
在安装完成后,系统会要求您进行一些初始设置和个性化操作,如输入用户名、密码等。根据需要进行设置,并按照提示完成操作。
更新驱动和软件
安装完成后,您还需要更新计算机的驱动程序和软件,以确保系统的稳定性和兼容性。下载并安装最新的驱动程序和软件,按照提示进行操作。
恭喜您!安装完成并享受Win10系统带来的便利
经过以上步骤,您已成功制作并安装了Win10系统U盘,现在您可以享受Win10系统带来的便利和各种新功能了。
通过本文的介绍和步骤,您已经了解了如何制作Win10系统U盘安装盘,并成功完成了操作系统的安装。希望这篇教程能够帮助到您,并使您在安装操作系统时更加得心应手。祝您使用愉快!
标签: #??????