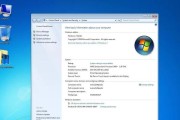随着电脑操作系统的更新换代,很多朋友都遇到过电脑系统需要重新安装的情况。然而,安装系统常常需要繁琐的光盘刻录或制作启动盘的过程,让人感到头疼不已。而现在,大白菜U盘作为一款便捷高效的U盘装系统工具,可以帮助你轻松解决这个问题。本文将为大家详细介绍使用大白菜U盘装系统的方法和步骤,让你轻松享受安装系统的乐趣。
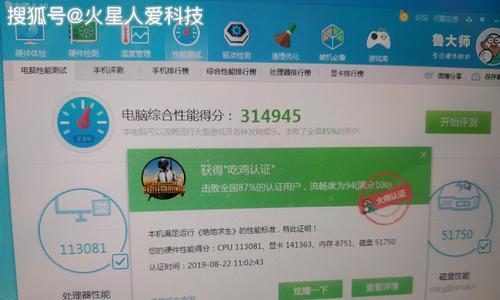
一、准备工作:下载大白菜U盘装系统软件
在正式开始使用大白菜U盘装系统之前,我们需要先下载并安装大白菜U盘装系统软件。打开浏览器,搜索“大白菜U盘装系统软件”,进入官方网站,点击下载按钮,即可快速获得该软件。
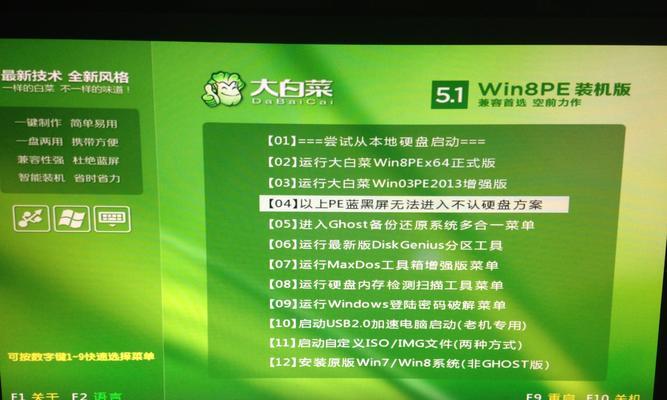
二、准备工作:选择合适的U盘
安装系统需要用到U盘,因此我们需要选择一款容量较大且性能较好的U盘。建议选择16GB及以上容量的U盘,并确保U盘没有重要的数据,因为安装系统过程会将U盘中的数据全部清除。
三、步骤一:插入U盘并打开大白菜U盘装系统软件
将准备好的U盘插入电脑的USB接口,并打开已经下载好的大白菜U盘装系统软件。软件界面简洁明了,主要分为“系统选择”、“启动项配置”和“开始制作”三个功能区。
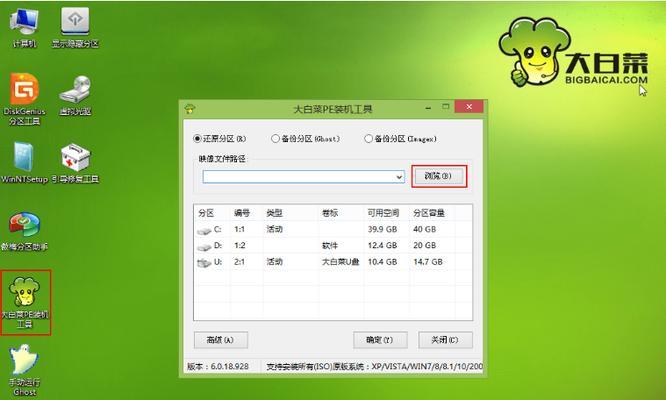
四、步骤二:选择要安装的操作系统镜像文件
点击“系统选择”区域的“浏览”按钮,找到你想要安装的操作系统镜像文件,并选择打开。大白菜U盘装系统支持安装各种主流的操作系统,包括Windows、Linux等。
五、步骤三:配置U盘启动项
在“启动项配置”区域,我们可以根据需要对U盘的启动项进行个性化的设置。比如可以设置开机自动启动、添加网络驱动等。根据自己的需求进行设置后,点击“应用”按钮保存配置。
六、步骤四:开始制作U盘装系统
在完成U盘启动项配置后,点击“开始制作”按钮,大白菜U盘装系统软件将开始制作U盘装系统的启动盘。这个过程需要一定时间,请耐心等待。
七、步骤五:安装系统
制作完成后,将U盘拔出,并重新插入需要安装系统的电脑。按下电脑开机键,进入BIOS设置界面,将U盘设置为启动设备。保存设置后,电脑将从U盘启动,进入安装系统的界面。
八、步骤六:按照提示完成系统安装
根据系统安装界面上的提示,选择语言、分区等设置,并点击下一步,系统安装程序将自动进行。在这个过程中需要注意保持电脑通电和不要中途断电。
九、步骤七:等待系统安装完成
系统安装过程中,需要一定时间来完成各项任务。根据所选择的操作系统和电脑配置不同,安装时间会有所不同。耐心等待系统安装完成。
十、步骤八:重启电脑并进入新系统
当系统安装完成后,会要求重启电脑。按照提示重启电脑,并进入新安装的系统界面。这样,你就成功地使用大白菜U盘装系统,轻松享受全新的操作系统了。
十一、常见问题:U盘制作失败怎么办?
如果在制作U盘装系统的过程中出现失败的情况,可以先检查U盘是否正常,尝试重新制作。如果问题依然存在,建议更换一款U盘试试。
十二、常见问题:安装系统过程中出现错误提示怎么办?
如果在系统安装过程中出现错误提示,建议重启电脑,重新进行系统安装。如果问题依然存在,可以尝试更换操作系统镜像文件再次进行安装。
十三、常见问题:无法进入安装界面怎么办?
如果在重启电脑后无法进入安装界面,可以检查BIOS设置是否正确,确保U盘被设置为首选启动设备。如果问题依然存在,建议查阅相关资料或寻求专业人士的帮助。
十四、注意事项:备份重要数据
在安装系统前,务必备份好重要的数据。安装系统过程中会将U盘中的数据全部清除,以免造成不必要的损失。
十五、
通过使用大白菜U盘装系统软件,我们可以轻松、快捷地安装各种操作系统。只需准备一个合适的U盘和操作系统镜像文件,按照步骤进行操作,就能顺利完成系统安装。让我们告别繁琐的光盘刻录或制作启动盘的过程,享受简单高效的安装系统乐趣吧!
标签: #大白菜盘装系统教程