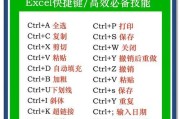微星主板作为一种常见的主板品牌,拥有众多用户。在使用微星主板时,合理设置第一启动项对于系统启动速度和稳定性具有重要作用。本文将详细介绍如何通过微星主板设置第一启动项,以帮助用户提高计算机的性能和使用体验。

1.打开计算机并进入BIOS设置界面
在计算机启动的过程中,按下对应的按键(通常是DEL或F2)进入BIOS设置界面,这是进行微星主板设置的必要步骤。

2.导航到“Boot”(启动)选项
在BIOS设置界面中,使用键盘方向键将光标移动到“Boot”(启动)选项,并按下回车键进入该选项的设置界面。
3.设置第一启动项为硬盘
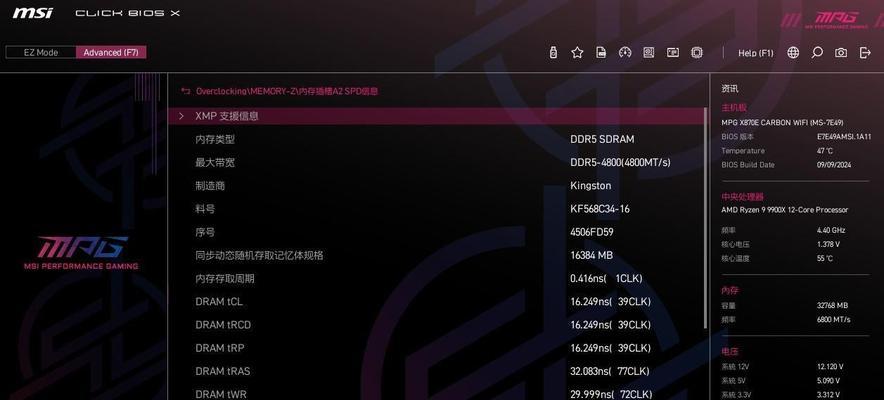
在“Boot”(启动)选项的设置界面中,找到“FirstBootDevice”(第一启动设备)选项,并将其设置为您所需的硬盘驱动器。这样可以确保系统在启动时首先加载硬盘中的操作系统。
4.设置第一启动项为光驱
如果您希望从光驱中启动计算机,可以将“FirstBootDevice”(第一启动设备)选项设置为光驱。这在安装操作系统或启动光盘时非常有用。
5.设置第一启动项为USB设备
如果您希望通过USB设备启动计算机,可以将“FirstBootDevice”(第一启动设备)选项设置为USB设备。这适用于使用USB驱动器作为操作系统安装介质或启动媒体的情况。
6.设置第一启动项为网络
在某些情况下,您可能希望通过网络启动计算机。通过将“FirstBootDevice”(第一启动设备)选项设置为网络,您可以利用网络引导协议(如PXE)来加载操作系统或启动映像。
7.设置其他启动设备顺序
除了第一启动设备外,微星主板还允许您设置其他启动设备的顺序。您可以在“Boot”(启动)选项中找到“BootPriority”(启动优先级)或类似的选项,并按照您的需求进行设置。
8.保存并退出BIOS设置
在完成第一启动项设置后,按下相应的键保存设置并退出BIOS设置界面。通常,您可以按下F10键来保存设置并退出。
9.重启计算机
重新启动计算机后,系统将按照您的设置进行启动。如果您已正确设置第一启动项,系统将更快地加载操作系统,并提供更好的使用体验。
10.验证启动项设置是否成功
在计算机重新启动后,观察系统是否按照您所设置的第一启动项进行启动。如果系统成功加载了操作系统,并没有出现错误提示,那么说明您的启动项设置已经生效。
11.修改启动项设置时的注意事项
在修改启动项设置时,应注意选择正确的设备并避免不必要的更改。错误地设置第一启动项可能导致计算机无法正常启动或引导失败。
12.根据需要更改启动项设置
根据您的需求,可以随时更改微星主板的启动项设置。例如,在安装新操作系统或更换启动介质时,您可能需要调整启动项设置。
13.BIOS版本和界面可能会有所不同
值得注意的是,不同型号和版本的微星主板可能具有不同的BIOS版本和设置界面。在按照本教程设置启动项时,应根据实际情况进行调整。
14.咨询微星主板官方支持
如果您在进行启动项设置时遇到问题或困惑,可以随时咨询微星主板官方支持或查阅相关文档。他们将提供专业的帮助和指导。
15.合理设置启动项,提升计算机性能
通过合理设置微星主板的第一启动项,可以加快系统启动速度,提高计算机的性能和响应能力。这对于日常使用和专业任务都具有重要意义,值得用户花费一些时间进行设置。
微星主板设置第一启动项是优化计算机性能和使用体验的重要步骤。通过正确选择启动设备并进行设置,可以确保系统更快地加载操作系统,并提供更好的稳定性和响应能力。希望本文的教程可以帮助到使用微星主板的用户,使他们能够轻松设置第一启动项,从而获得更好的计算机性能。
标签: #???????