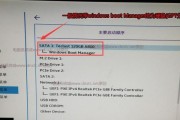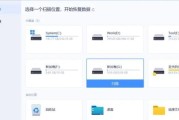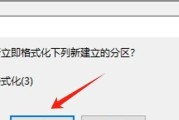随着电脑使用需求的增加,我们往往需要将硬盘分成多个不同的区域来存储不同类型的文件。在Windows7操作系统下,如何正确地进行硬盘分区呢?本文将为大家详细介绍Win7硬盘分区的方法和技巧。

一、准备工作:备份重要数据
二、打开磁盘管理工具

三、新建主分区
四、调整主分区大小
五、新建扩展分区

六、新建逻辑分区
七、删除分区
八、合并分区
九、调整分区顺序
十、修改分区标签
十一、隐藏分区
十二、激活分区
十三、格式化分区
十四、更改分区字母
十五、优化磁盘性能
准备工作:备份重要数据
在进行任何磁盘操作之前,务必备份好重要的数据,以防意外发生导致数据丢失。可以将文件复制到外部存储设备或云存储中。
打开磁盘管理工具
点击“开始”菜单,选择“计算机”,右键点击“管理”,在弹出的菜单中选择“磁盘管理”。打开磁盘管理工具后,可以看到硬盘的分区情况。
新建主分区
选择未分配的硬盘空间,右键点击,选择“新建简单卷”。按照向导的提示,设置分区大小、文件系统和分区标签,最后点击完成即可。
调整主分区大小
右键点击已有的主分区,选择“收缩卷”或“扩展卷”来调整分区大小。按照向导的提示,设置新的分区大小即可。
新建扩展分区
如果已有的主分区不足以满足需求,可以选择新建扩展分区。右键点击未分配的硬盘空间,选择“新建简单卷”,在选择卷类型时选择“扩展卷”。
新建逻辑分区
在扩展分区下可以创建多个逻辑分区。右键点击扩展分区,选择“新建简单卷”,按照向导的提示设置逻辑分区的大小、文件系统和分区标签。
删除分区
右键点击要删除的分区,选择“删除卷”。删除分区后,其上的所有数据都将被清除,请谨慎操作。
合并分区
如果需要将两个相邻的分区合并成一个大分区,可以右键点击其中一个分区,选择“扩展卷”来将其扩展到另一个分区上。
调整分区顺序
如果需要改变分区的顺序,可以右键点击某个分区,选择“扩展卷”,然后选择目标分区来调整它们的位置。
修改分区标签
右键点击分区,选择“更改驱动器号和路径”,可以修改分区的标签名称。
隐藏分区
有时候,我们希望某些分区在资源管理器中不可见。右键点击分区,选择“更改驱动器号和路径”,勾选“在我的电脑中不显示该卷”即可隐藏分区。
激活分区
如果有某个分区未被激活,右键点击该分区,选择“激活卷”来激活它。只有激活的分区才能被操作系统识别和使用。
格式化分区
新建分区后,需要进行格式化才能使用。右键点击分区,选择“格式化”,按照向导的提示设置文件系统和分配单位大小,最后点击完成即可。
更改分区字母
右键点击分区,选择“更改驱动器号和路径”,点击“更改”来更改分区的驱动器字母。注意,更改字母后,访问路径也会相应地改变。
优化磁盘性能
在磁盘管理工具中,右键点击分区,选择“属性”,在“策略”选项卡中可以选择“优化磁盘性能”或“优化磁盘空间”。根据个人需求来进行设置。
通过本文的图文详解,你已经掌握了在Win7操作系统下的硬盘分区方法和技巧。在进行任何分区操作之前,请务必备份重要的数据,并且谨慎操作。祝你在使用Windows7时,能够灵活合理地管理硬盘空间。
标签: #硬盘分区