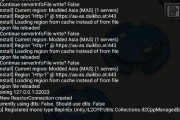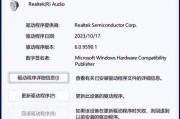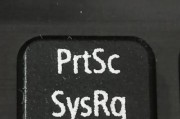在当前科技发展迅速的时代,固态硬盘已经成为许多电脑用户追求的目标,它具有更快的读写速度、更高的稳定性以及更低的能耗。Dell笔记本作为一款知名品牌,也能够支持固态硬盘的更换。本文将教您一种简单易行的方法,帮助您将Dell笔记本的传统硬盘更换为固态硬盘,让您的电脑焕发新生。

一、备份数据
在进行任何硬件更换之前,首先要确保重要数据的备份工作已经完成。通过连接外部硬盘或使用云存储服务,将您的文件、照片、视频等重要数据备份至安全可靠的地方。
二、购买适用的固态硬盘
在选择固态硬盘时,需要考虑容量、接口类型、品牌以及价格等因素。根据自己的需求和预算,选择一款适合Dell笔记本的固态硬盘。

三、确认笔记本型号和接口
在购买固态硬盘之前,需要确认您的Dell笔记本的型号以及接口类型。这可以帮助您选择适用的固态硬盘,并避免因接口不匹配而无法更换。
四、准备工具
除了固态硬盘之外,更换过程中还需要一些基本的工具,如螺丝刀、塑料卡片、电源适配器等。确保您具备这些必要的工具,以便顺利进行更换。
五、关闭电源并拆卸电池
在进行硬件更换之前,务必关闭笔记本电脑的电源,然后将电池从笔记本上拆卸下来,以确保操作的安全性。

六、打开笔记本背面盖
使用螺丝刀或其他适合的工具,解开Dell笔记本背面盖上的螺丝,并小心地将盖子打开,露出内部硬件部件。
七、找到原硬盘并拆下
在打开背面盖后,您可以看到笔记本内部的硬盘。找到原有的传统硬盘,并小心地拆下来。需要注意的是,可能会有一些连接线或固定螺丝需要解开。
八、安装固态硬盘
将刚刚购买的固态硬盘插入到原硬盘插槽中,并使用螺丝或固定夹固定住。确保固态硬盘与接口完全贴合,并稳固地安装在笔记本内部。
九、重新连接连接线
在更换硬盘的同时,可能需要重新连接一些连接线,如数据线、电源线等。确保这些连接线牢固可靠地连接好,以保证固态硬盘的正常工作。
十、安装背面盖并固定螺丝
将背面盖重新安装回笔记本,并使用螺丝刀或其他工具将螺丝固定好。确保背面盖的安装牢固,以保护笔记本内部硬件的安全。
十一、重新安装电池并开启电源
将已经更换好的固态硬盘的Dell笔记本电池重新安装回去,并将电源适配器连接到电源上。然后按下电源按钮,开启笔记本电脑。
十二、设置固态硬盘
当电脑启动后,进入操作系统界面后,您可以进入电脑的设置界面,检查和设置固态硬盘的相关选项,以确保其正常工作。
十三、恢复备份数据
根据之前的备份文件,将重要数据恢复到新安装的固态硬盘上。可以通过连接外部硬盘或使用云存储服务,将备份数据恢复至固态硬盘。
十四、测试固态硬盘
在一切设置和恢复工作完成后,您可以进行一些性能测试,以确保固态硬盘的正常运行。可以通过复制大文件、打开多个应用程序等方式进行测试。
十五、固态硬盘更换完成
通过以上一系列步骤,您已经成功将Dell笔记本的传统硬盘更换为固态硬盘。现在,您可以感受到固态硬盘带来的快速和流畅,让您的电脑焕发新生。
通过本文的详细介绍,您已经了解了如何给Dell笔记本更换固态硬盘。只需要进行简单的准备工作和操作步骤,就能够让您的电脑从传统硬盘升级为固态硬盘,享受更快速、更高效的使用体验。希望本文对您有所帮助!
标签: #笔记本