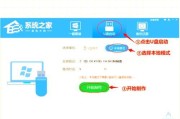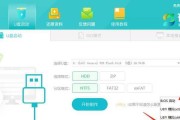随着计算机的使用时间增长,操作系统可能会出现各种问题,从而影响计算机的正常运行。为了解决这些问题,我们可以选择重装操作系统。本文将详细介绍如何使用U盘来进行系统重装,帮助读者轻松解决操作系统问题。

选择合适的U盘
我们需要选择一款适合用于系统重装的U盘。建议选择容量大于8GB的U盘,并确保其能够正常工作,没有损坏或坏道。
备份重要数据
在进行系统重装之前,务必备份重要的数据。可以将文件复制到外部存储设备或云存储中,以防止数据丢失。
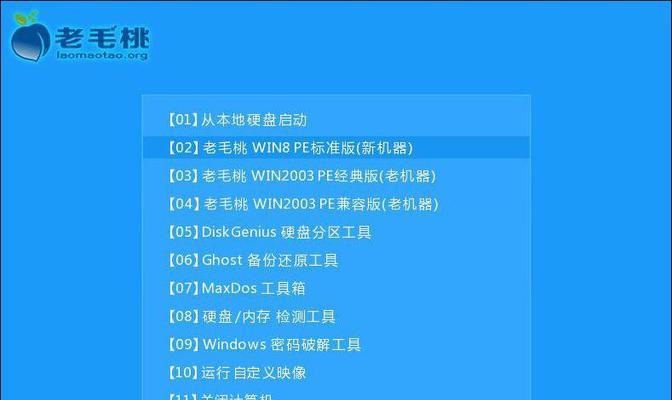
下载适合的系统镜像
在重装系统之前,我们需要下载适合的系统镜像。可以通过官方网站或合法渠道获取系统镜像,确保其来源可靠。
制作启动盘
一旦获得了合适的系统镜像,我们需要使用制作工具将U盘制作成启动盘。常见的制作工具有Rufus、WinToFlash等,选择其中一个工具,按照提示进行操作。
设置U盘为启动设备
在重启计算机之前,我们需要确保计算机将U盘设置为启动设备。可以在BIOS或UEFI界面中找到启动项设置,将U盘设为首选启动设备。

重启计算机
保存设置后,重新启动计算机。计算机会从U盘中的系统镜像启动,进入重装系统的界面。
选择系统安装方式
进入系统重装界面后,我们需要选择系统的安装方式。可以选择全新安装、保留文件安装或者其他适合自己需求的安装方式。
分区和格式化
在安装系统之前,我们需要对硬盘进行分区和格式化。可以按照向导提示,选择硬盘分区大小和格式化方式。
开始系统安装
在进行分区和格式化之后,我们可以开始系统的安装过程。按照提示,选择系统安装路径和其他相关设置。
等待安装完成
系统安装过程需要一定的时间,我们需要耐心等待。在等待过程中,可以阅读安装提示信息,确保操作正确。
设置系统个性化选项
在系统安装完成后,我们需要进行一些个性化设置。可以根据自己的需求,设置桌面背景、语言、时区等选项。
安装系统驱动程序
为了确保计算机的正常运行,我们还需要安装系统所需的驱动程序。可以从计算机制造商的官方网站或驱动程序管理软件中下载并安装适合自己计算机型号的驱动程序。
更新系统和软件
一旦驱动程序安装完成,我们需要及时更新系统和软件。可以通过WindowsUpdate或者相关软件自动更新,确保系统的安全性和稳定性。
恢复备份数据
在系统重装完成后,我们可以将之前备份的重要数据恢复到计算机中。确保数据完整性,并检查是否有任何遗漏或错误。
重装系统后的优化设置
我们可以对重装后的系统进行一些优化设置。例如,清理无用软件、优化启动项、设定防病毒软件等,以提升计算机的性能和安全性。
结尾:
通过本文的指导,相信读者已经掌握了使用U盘重装系统的方法。在遇到操作系统问题时,不再犯愁,只需按照步骤操作,轻松解决问题。记得在重装系统前备份重要数据,并小心选择系统镜像,确保操作安全和可靠。祝愿读者顺利完成系统重装,享受优质的计算机使用体验!
标签: #盘重装系统