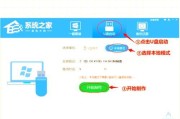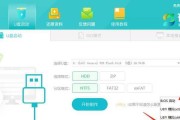随着时间的推移,电脑系统常常变得缓慢和不稳定,这时候重装操作系统是一个不错的选择。而使用U盘重装系统更是一种方便快捷的方法。在这篇文章中,我们将向您介绍如何使用U盘在联想笔记本上重装Win7系统。
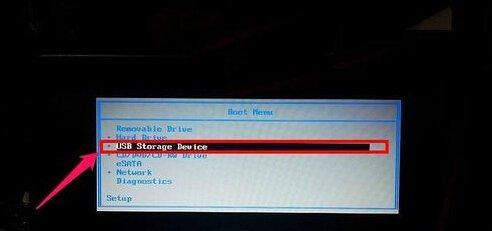
一、准备工作
1.确保您拥有一个可用的U盘,容量至少为8GB。
2.备份您的重要文件和数据,因为安装新系统会清除硬盘上的所有数据。

3.下载最新版本的Win7系统镜像文件,并确保其格式为ISO。
二、制作U盘启动盘
1.插入U盘,并打开电脑。
2.打开联想笔记本的BIOS设置,将启动项设置为U盘。
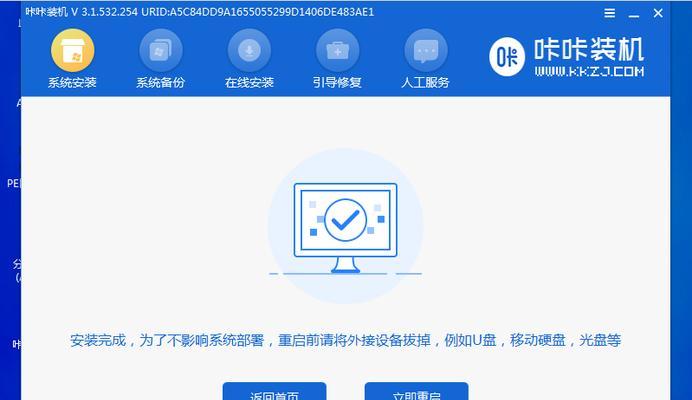
3.在电脑上安装一个U盘启动盘制作工具,比如Rufus。
4.打开Rufus软件,选择U盘作为目标设备,并导入下载好的Win7系统镜像文件。
5.点击“开始”按钮,等待制作过程完成。
三、设置联想笔记本启动项
1.将制作好的U盘启动盘插想笔记本,并重启电脑。
2.在启动界面中按下相应的按键(通常是F12或F2)进入BIOS设置。
3.在启动选项中选择U盘作为首选启动设备。
4.保存设置并退出BIOS设置。
四、开始重装Win7系统
1.重新启动联想笔记本,按下任意键进入U盘启动菜单。
2.在菜单中选择“安装Windows”选项,并按照提示进行安装准备。
3.选择合适的语言、时区和键盘布局设置,然后点击“下一步”按钮。
4.点击“安装”按钮,开始安装Win7系统。
5.等待系统安装过程完成,期间可能需要重新启动几次。
五、完成系统设置
1.在安装完成后,根据提示进行一些基本设置,如创建用户名和密码。
2.进入桌面后,安装必要的驱动程序以确保联想笔记本的正常运行。
3.还原之前备份的文件和数据到新系统中。
六、最后的注意事项
1.在安装过程中遇到问题时,可以参考联想笔记本的用户手册或联想官方网站上的支持文档。
2.如果重装系统后发现某些硬件设备无法正常工作,可能需要更新驱动程序或联系联想客服。
通过使用U盘,我们可以在联想笔记本上方便地重装Win7系统。只需按照上述步骤准备和操作,您就能轻松完成系统的重新安装。同时,记得在操作之前备份重要文件和数据,以免丢失。希望本文对您有所帮助!
标签: #盘重装系统