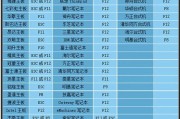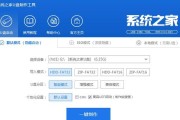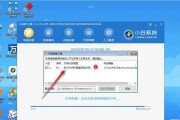在现如今的科技时代,计算机已经成为了我们生活中不可或缺的一部分。而在使用计算机的过程中,操作系统是一个重要的组成部分,它直接关系到计算机的运行效果和稳定性。WindowsXP作为一款经典的操作系统,被广泛应用于许多计算机上。而本文将教大家如何使用U盘安装XP安装版,简单易行的操作方法让您轻松安装系统。
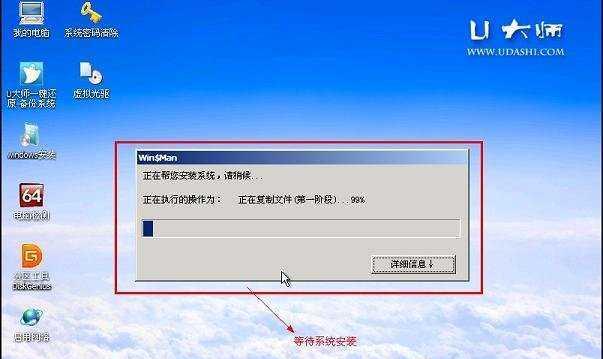
一、准备工作
1.确保您已备份好重要数据
2.下载并安装一个可靠的U盘制作工具
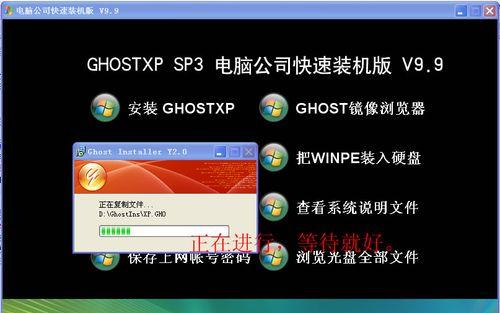
3.准备一个容量大于2GB的U盘,并格式化为FAT32格式
二、制作U盘启动盘
1.打开U盘制作工具,选择“制作启动盘”功能
2.将XP安装版光盘或ISO镜像文件拷贝到U盘中
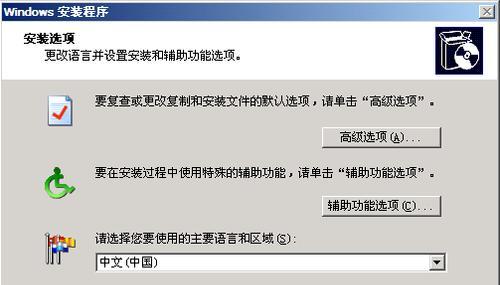
3.点击“开始制作”按钮,等待制作完成
三、设置BIOS
1.重启计算机并进入BIOS设置界面(一般按下Del或F2键即可)
2.找到“Boot”选项,并将U盘设置为首选启动设备
3.保存设置并退出BIOS
四、安装系统
1.重启计算机,系统将自动从U盘启动
2.在安装界面中选择合适的语言和时区
3.点击“安装Windows”按钮开始安装过程
五、选择分区
1.在磁盘分区页面中,选择“新建分区”
2.设置主分区的大小,并点击“下一步”按钮
六、格式化分区
1.选择需要格式化的分区,并点击“格式化”按钮
2.等待格式化过程完成
七、系统安装
1.选择刚刚格式化的分区,并点击“下一步”按钮
2.系统将开始自动安装XP操作系统
八、等待安装完成
1.系统将自动进行文件拷贝和设置过程
2.等待安装完成并自动重启计算机
九、设置个性化选项
1.在设置个性化选项页面,根据个人需求进行设置
2.点击“下一步”按钮继续安装
十、输入序列号
1.输入您购买的WindowsXP序列号,并点击“下一步”按钮
2.等待序列号验证完成
十一、网络设置
1.根据网络环境选择“典型设置”或“自定义设置”
2.点击“下一步”按钮进行网络设置
十二、安装驱动程序
1.将您的计算机驱动程序拷贝到计算机中
2.安装驱动程序,保证硬件设备正常工作
十三、Windows更新
1.进入Windows更新页面,选择自动更新或手动更新
2.根据需求设置更新选项,并点击“下一步”按钮
十四、安装常用软件
1.根据个人需求,安装常用的软件和工具
2.点击“安装”按钮,等待软件安装完成
十五、安装完成,享受XP系统
经过以上步骤,您已成功使用U盘安装了WindowsXP系统。现在,您可以尽情享受XP带来的稳定性和便捷性。
通过本文的教程,我们学会了如何使用U盘安装XP安装版操作系统。相比于传统的光盘安装方式,U盘安装更加方便快捷。希望这篇教程对您有所帮助,祝您在使用XP系统时愉快顺畅!
标签: #盘安装