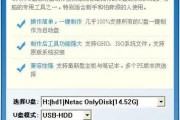随着技术的发展,越来越多的用户选择使用ISO系统来安装或恢复他们的电脑。而其中最常用的方法之一就是使用U盘大师进行ISO系统的安装。本文将详细介绍如何使用U盘大师来安装ISO系统,为读者提供简单易行的操作指南。
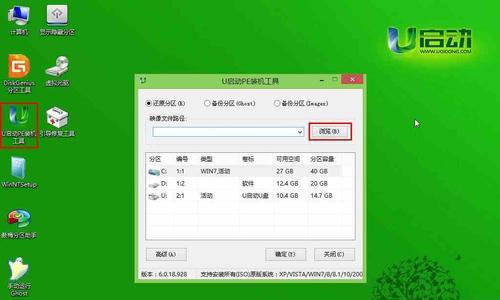
下载和安装U盘大师软件
1.下载U盘大师软件。打开浏览器,搜索“U盘大师下载”,选择一个可信赖的下载链接,下载软件安装包。
2.安装U盘大师软件。双击安装包,按照提示逐步完成软件的安装过程,然后启动U盘大师软件。
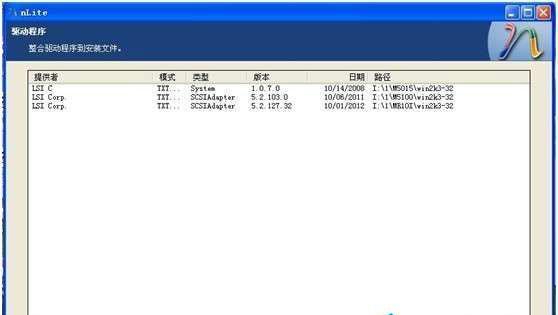
选择ISO系统文件
1.准备一个ISO系统文件。在选择ISO系统文件之前,请确保你已经下载好了你所需要的ISO系统文件。
2.打开U盘大师软件。在软件界面中选择“ISO系统”选项,然后点击“浏览”按钮,找到你准备好的ISO系统文件,并选择它。
选择U盘制作方式
1.在U盘大师软件界面中选择“U盘启动盘”选项卡。
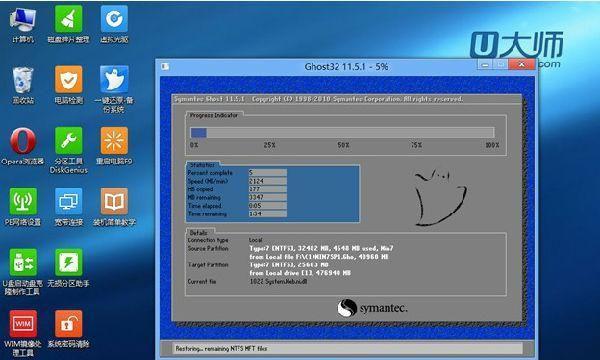
2.选择U盘制作方式。根据你的需求选择合适的U盘制作方式,有三种选择:PE模式、UEFI模式和传统模式。
格式化U盘
1.选择你要制作成启动盘的U盘。在软件界面中找到你要制作成启动盘的U盘,点击它。
2.格式化U盘。点击“格式化”按钮,然后在弹出的对话框中选择合适的文件系统和分区方式,最后点击“确定”按钮。
开始制作启动盘
1.点击“开始制作”按钮。在格式化完成后,点击软件界面中的“开始制作”按钮,U盘大师将开始制作启动盘。
2.等待制作完成。制作启动盘的过程可能需要一段时间,请耐心等待,不要中途中断操作。
将ISO系统写入U盘
1.制作成功后,点击“写入U盘”按钮。制作成功后,软件界面将显示“制作成功”提示,点击“写入U盘”按钮。
2.等待写入完成。将ISO系统写入U盘的过程可能需要一段时间,请耐心等待。
使用U盘启动电脑
1.将U盘插入待安装系统的电脑。将制作好的U盘插入需要安装ISO系统的电脑的USB接口。
2.开机时按下对应快捷键。重启电脑,在开机过程中按下相应的快捷键(通常是F2、F10、Del键)进入BIOS设置界面。
3.修改启动顺序。在BIOS设置界面中,将U盘的启动顺序调至第一位,保存修改并退出。
开始安装ISO系统
1.重启电脑。保存修改并退出BIOS设置界面后,重启电脑,此时电脑将会通过U盘启动。
2.按照安装提示进行操作。根据ISO系统的安装提示,进行相应的操作,直到完成系统的安装过程。
安装完成后的操作
1.安装完成后,将U盘拔出。在系统安装完成后,记得将U盘从电脑中拔出。
2.重启电脑。拔出U盘后,重启电脑,此时系统将从硬盘启动。
常见问题及解决方法
1.U盘制作失败问题:检查U盘是否正常工作,重新格式化U盘后重试。
2.U盘无法被识别问题:尝试更换不同的USB接口,确保接口正常工作。
3.安装过程中出现错误提示:尝试重新制作启动盘,确保ISO文件完整并正确。
注意事项
1.在制作启动盘前备份重要数据,因为制作启动盘会格式化U盘,导致U盘中的数据丢失。
2.下载ISO系统文件时,请选择官方或可信赖的下载渠道,确保文件完整和安全。
通过使用U盘大师软件,我们可以简单、快捷地安装ISO系统。只需按照本文所述的步骤进行操作,即可成功制作启动盘并完成系统的安装。希望本文能够帮助读者顺利实现ISO系统的安装和恢复。
标签: #盘大师