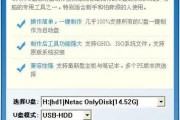现如今,电脑已经成为人们生活不可或缺的一部分,但有时候我们会遇到各种电脑故障,甚至需要重新安装操作系统。而使用U盘大师安装系统,不仅操作简单快速,还可以解决一些电脑故障。本文将详细介绍如何使用U盘大师来安装Win10系统。
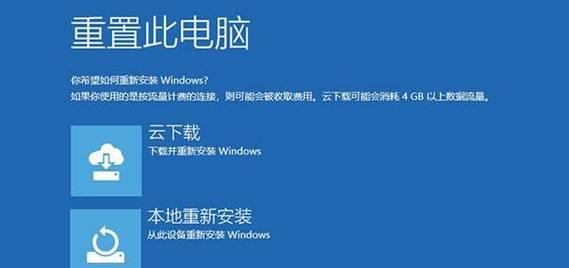
准备工作:下载和安装U盘大师
首先在电脑上下载并安装U盘大师软件,然后将U盘插入电脑。
选择镜像文件:下载合适的Win10系统镜像文件
在官方网站或其他可信的下载站点上下载合适的Win10系统镜像文件,并保存到电脑硬盘的一个位置。
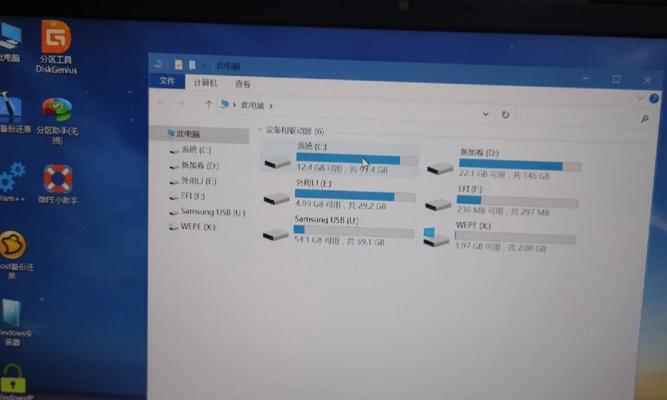
打开U盘大师软件:选择制作Win10系统启动盘
打开已经安装好的U盘大师软件,并选择制作Win10系统启动盘的选项。
选择U盘和镜像文件:指定U盘和Win10系统镜像文件
在U盘大师界面中,选择正确的U盘设备,并在“系统安装”选项中选择之前下载好的Win10系统镜像文件。
制作系统启动盘:开始制作Win10系统启动盘
点击U盘大师界面上的“开始制作”按钮,等待一段时间,直到系统启动盘制作完成。
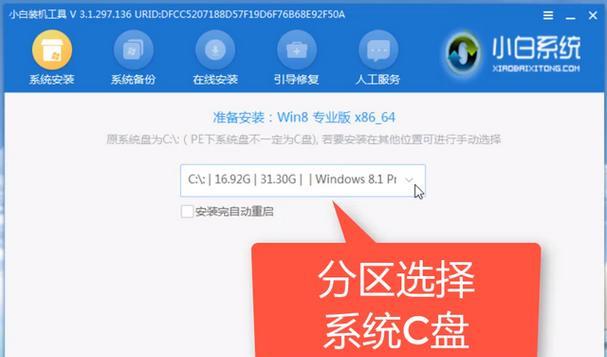
重启电脑:设置电脑从U盘启动
在电脑重启过程中,按下对应的快捷键(一般是F2、F8或Del键)进入BIOS设置界面,并将启动顺序设置为U盘优先。
进入系统安装界面:开始安装Win10系统
重启电脑后,系统将自动从U盘启动,并进入Win10系统安装界面。按照界面上的提示,选择语言、时区等相关设置。
选择分区和格式化:对电脑硬盘进行分区和格式化
在安装界面中,选择合适的硬盘分区和格式化方式。如果是全新硬盘,可以直接选择默认选项。
开始安装:等待系统安装完成
确认分区和格式化设置后,点击“下一步”按钮开始安装Win10系统。等待安装过程完成,期间可能需要重启电脑。
系统设置:完成Win10系统的基本设置
在安装完成后,根据个人需求进行Win10系统的基本设置,如设置用户名、密码、网络连接等。
更新和驱动安装:下载并安装最新的系统更新和驱动程序
打开Win10系统的设置界面,选择“更新和安全”,然后点击“Windows更新”进行系统更新。同时,下载并安装最新的硬件驱动程序。
安装常用软件:根据需求下载并安装常用软件
根据个人需求,下载并安装常用软件,如浏览器、办公软件、娱乐软件等。
数据恢复:恢复个人文件和数据
如果有备份好的个人文件和数据,可以通过U盘大师或其他数据恢复软件将其还原到新安装的Win10系统中。
系统优化:对新安装的Win10系统进行优化设置
通过调整系统设置和安装必要的软件,对新安装的Win10系统进行优化,提升性能和用户体验。
通过使用U盘大师安装Win10系统,我们可以快速解决电脑故障,同时也可以获得一个干净、流畅的操作系统。只需简单的步骤和准备工作,即可轻松完成系统安装,为电脑带来新的生机。
标签: #盘大师